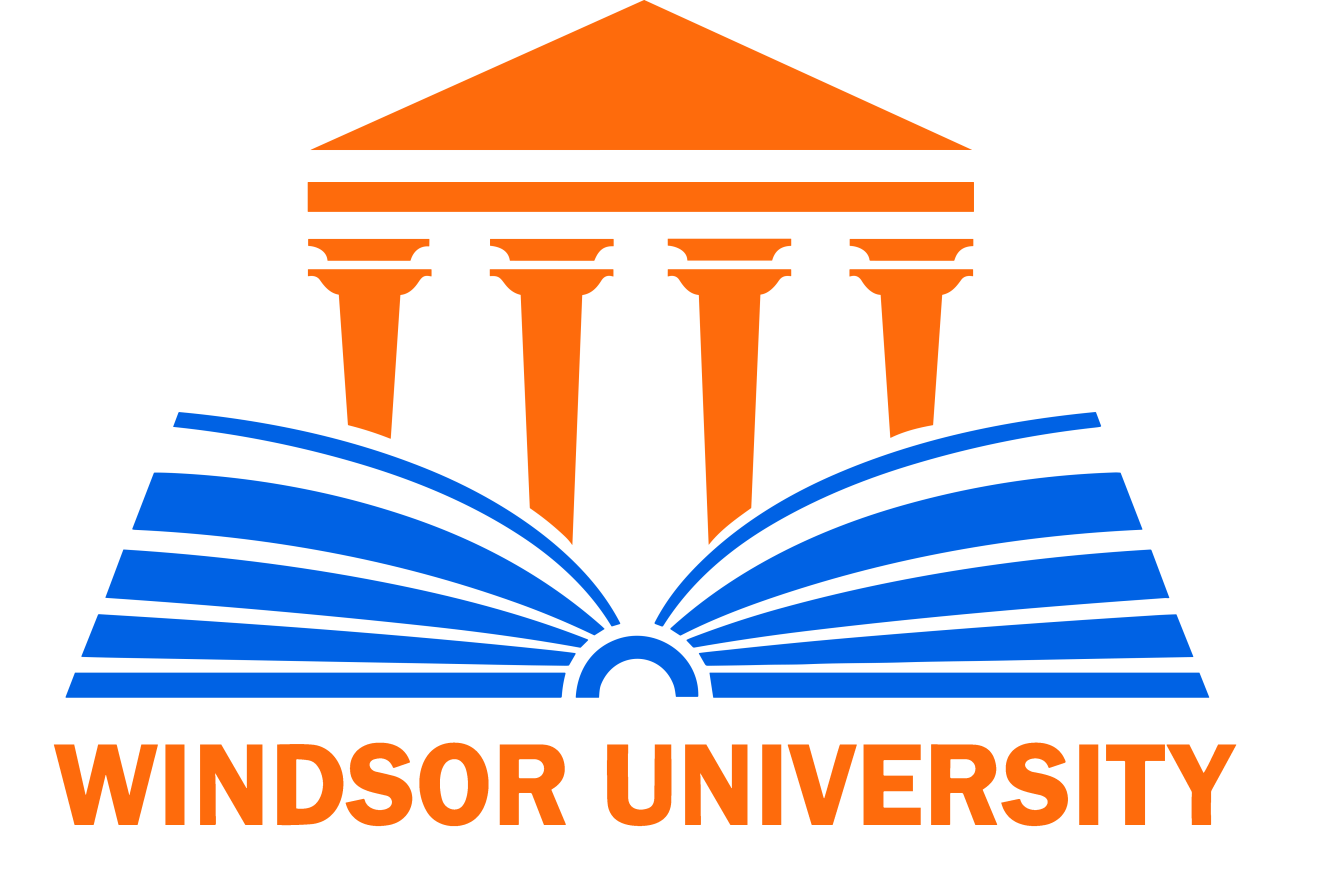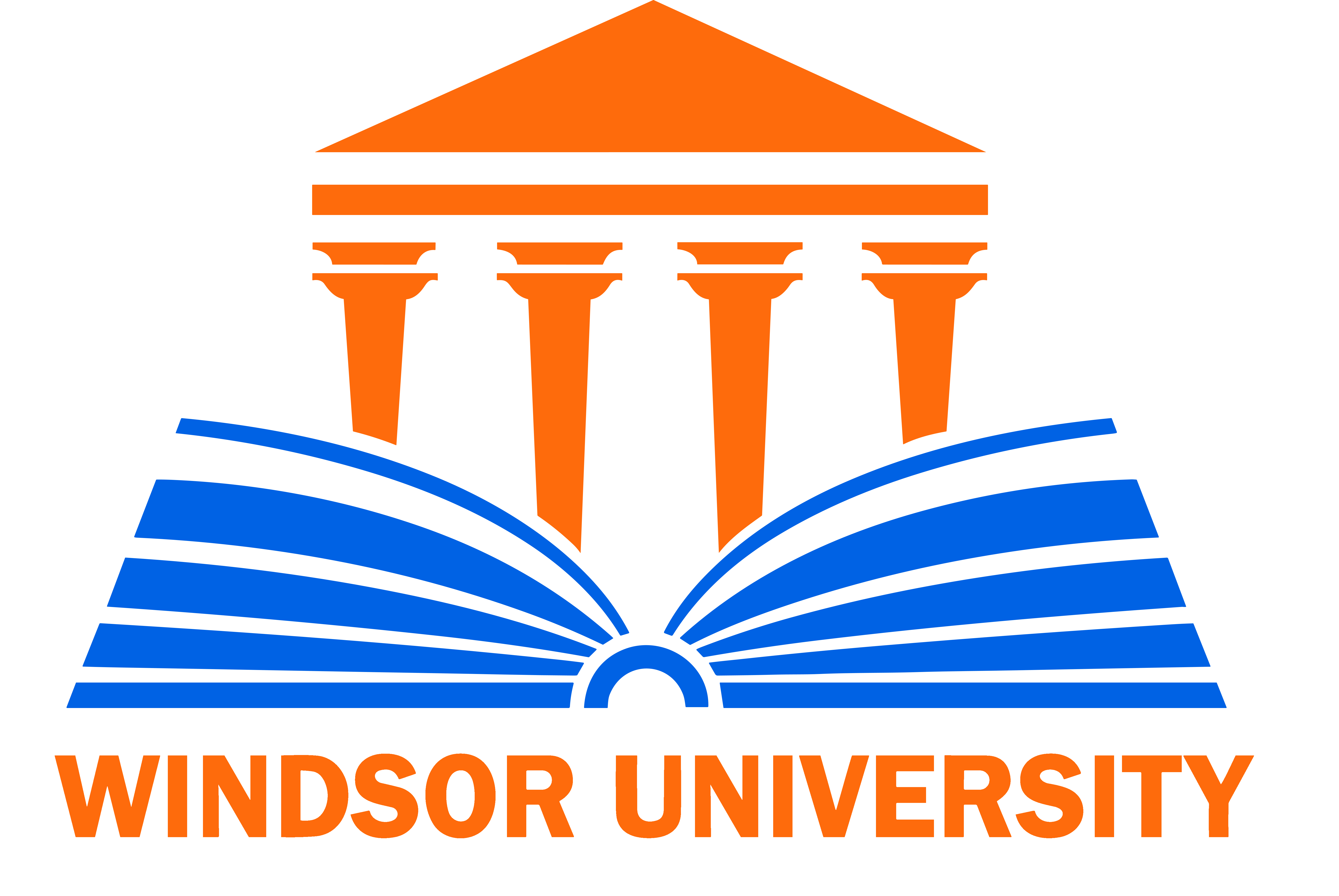Moodle Quick Guide
How to Log In?
To access Moodle LMS as student or instructor or admin, you need credentials that have been sent to you by the Student Affairs Department. If you have not received your credentials, please contact them directly for assistance.
- Locate Your Credentials: You will receive your login information once your enrollment has been confirmed.
- Visit the Moodle Login Page: Click the button to go to the login page.
Quick Guide Resources
- For Students
- Login: Use your student ID and provided password to log in.
- Course Navigation: Once logged in, you can view your courses on the dashboard.
- Assignments & Quizzes: Check the course sections regularly for assignments and quizzes. Submit your work through the appropriate links.
- Grades & Feedback: You can view your grades and feedback in the ‘Grades’ section of each course.
- Need Help? Refer to the resources below if you need assistance.
- Stay Updated: You can also navigate any new features added by Moodle and view announcements from the resources below.
- For Instructors
- Course Setup: Add or update course materials using the ‘Edit’ option in your course.
- Assignments & Quizzes: Create assignments and quizzes under the appropriate course sections. Don’t forget to set deadlines and grading criteria.
- Communication: Use the announcement and forum features to keep students informed and engaged.
- Tracking Progress: Monitor student progress through the ‘Grades’ section and provide timely feedback.
- Need Assistance? See the resources below for additional support.
- Stay Informed: Navigate any new Moodle features and view important announcements through the resources listed below.
- For Admins
- User Management: Add, remove, or update user accounts as needed.
- Course Management: Ensure that all courses are properly set up and accessible to enrolled students.
- Technical Support: Monitor system performance and resolve any technical issues that arise.
- Resource Management: Keep all learning resources up-to-date and accessible.
- Further Resources: Scroll down to see additional support and resources.
- Stay Current: Keep track of any new features added by Moodle and announcements using the resources below.
- Resources
- Below, you’ll find links and guides that will assist you further, whether you are a student, instructor, or admin. You can also navigate any new features added by Moodle and view important announcements here. Additionally, you can search for the topic you want to ask about using the search button. Click on the appropriate sections to access these resources.
What You Can Find on Moodle LMS?
- Once logged in, you will find:
- Courses: Access all the courses you are enrolled in.
- Resources: View and download the materials and resources needed for your courses.
- Assignments: Submit your assignments and track deadlines.
- Exams: Take and review your exams.
Contact Information:
- If you encounter any issues or have questions, please contact the Student Affairs Department at [email protected]
For additional resources and practice materials for the Duolingo English Test, visit our Duolingo Resources page.

Moodle Quick Guide
How to Log In?
To access Moodle LMS as student or instructor or admin, you need credentials that have been sent to you by the Student Affairs Department. If you have not received your credentials, please contact them directly for assistance.
- Locate Your Credentials: You will receive your login information once your enrollment has been confirmed.
- Visit the Moodle Login Page: Click the button to go to the login page.
Quick Guide Resources
- For Students
- Login: Use your student ID and provided password to log in.
- Course Navigation: Once logged in, you can view your courses on the dashboard.
- Assignments & Quizzes: Check the course sections regularly for assignments and quizzes. Submit your work through the appropriate links.
- Grades & Feedback: You can view your grades and feedback in the ‘Grades’ section of each course.
- Need Help? Refer to the resources below if you need assistance.
- Stay Updated: You can also navigate any new features added by Moodle and view announcements from the resources below.
- For Instructors
- Course Setup: Add or update course materials using the ‘Edit’ option in your course.
- Assignments & Quizzes: Create assignments and quizzes under the appropriate course sections. Don’t forget to set deadlines and grading criteria.
- Communication: Use the announcement and forum features to keep students informed and engaged.
- Tracking Progress: Monitor student progress through the ‘Grades’ section and provide timely feedback.
- Need Assistance? See the resources below for additional support.
- Stay Informed: Navigate any new Moodle features and view important announcements through the resources listed below.
- For Admins
- User Management: Add, remove, or update user accounts as needed.
- Course Management: Ensure that all courses are properly set up and accessible to enrolled students.
- Technical Support: Monitor system performance and resolve any technical issues that arise.
- Resource Management: Keep all learning resources up-to-date and accessible.
- Further Resources: Scroll down to see additional support and resources.
- Stay Current: Keep track of any new features added by Moodle and announcements using the resources below.
- Resources
- Below, you’ll find links and guides that will assist you further, whether you are a student, instructor, or admin. You can also navigate any new features added by Moodle and view important announcements here. Additionally, you can search for the topic you want to ask about using the search button. Click on the appropriate sections to access these resources.
What You Can Find on Moodle LMS?
- Once logged in, you will find:
- Courses: Access all the courses you are enrolled in.
- Resources: View and download the materials and resources needed for your courses.
- Assignments: Submit your assignments and track deadlines.
- Exams: Take and review your exams.
Contact Information:
- If you encounter any issues or have questions, please contact the Student Affairs Department at [email protected]
Moodle Quick Guide
How to Log In?
To access Moodle LMS as student or instructor or admin, you need credentials that have been sent to you by the Student Affairs Department. If you have not received your credentials, please contact them directly for assistance.
- Locate Your Credentials: You will receive your login information once your enrollment has been confirmed.
- Visit the Moodle Login Page: Click the button to go to the login page.
Quick Guide Resources
- For Students
- Login: Use your student ID and provided password to log in.
- Course Navigation: Once logged in, you can view your courses on the dashboard.
- Assignments & Quizzes: Check the course sections regularly for assignments and quizzes. Submit your work through the appropriate links.
- Grades & Feedback: You can view your grades and feedback in the ‘Grades’ section of each course.
- Need Help? Refer to the resources below if you need assistance.
- Stay Updated: You can also navigate any new features added by Moodle and view announcements from the resources below.
- For Instructors
- Course Setup: Add or update course materials using the ‘Edit’ option in your course.
- Assignments & Quizzes: Create assignments and quizzes under the appropriate course sections. Don’t forget to set deadlines and grading criteria.
- Communication: Use the announcement and forum features to keep students informed and engaged.
- Tracking Progress: Monitor student progress through the ‘Grades’ section and provide timely feedback.
- Need Assistance? See the resources below for additional support.
- Stay Informed: Navigate any new Moodle features and view important announcements through the resources listed below.
- For Admins
- User Management: Add, remove, or update user accounts as needed.
- Course Management: Ensure that all courses are properly set up and accessible to enrolled students.
- Technical Support: Monitor system performance and resolve any technical issues that arise.
- Resource Management: Keep all learning resources up-to-date and accessible.
- Further Resources: Scroll down to see additional support and resources.
- Stay Current: Keep track of any new features added by Moodle and announcements using the resources below.
- Resources
- Below, you’ll find links and guides that will assist you further, whether you are a student, instructor, or admin. You can also navigate any new features added by Moodle and view important announcements here. Additionally, you can search for the topic you want to ask about using the search button. Click on the appropriate sections to access these resources.
What You Can Find on Moodle LMS?
- Once logged in, you will find:
- Courses: Access all the courses you are enrolled in.
- Resources: View and download the materials and resources needed for your courses.
- Assignments: Submit your assignments and track deadlines.
- Exams: Take and review your exams.
Contact Information:
- If you encounter any issues or have questions, please contact the Student Affairs Department at [email protected]