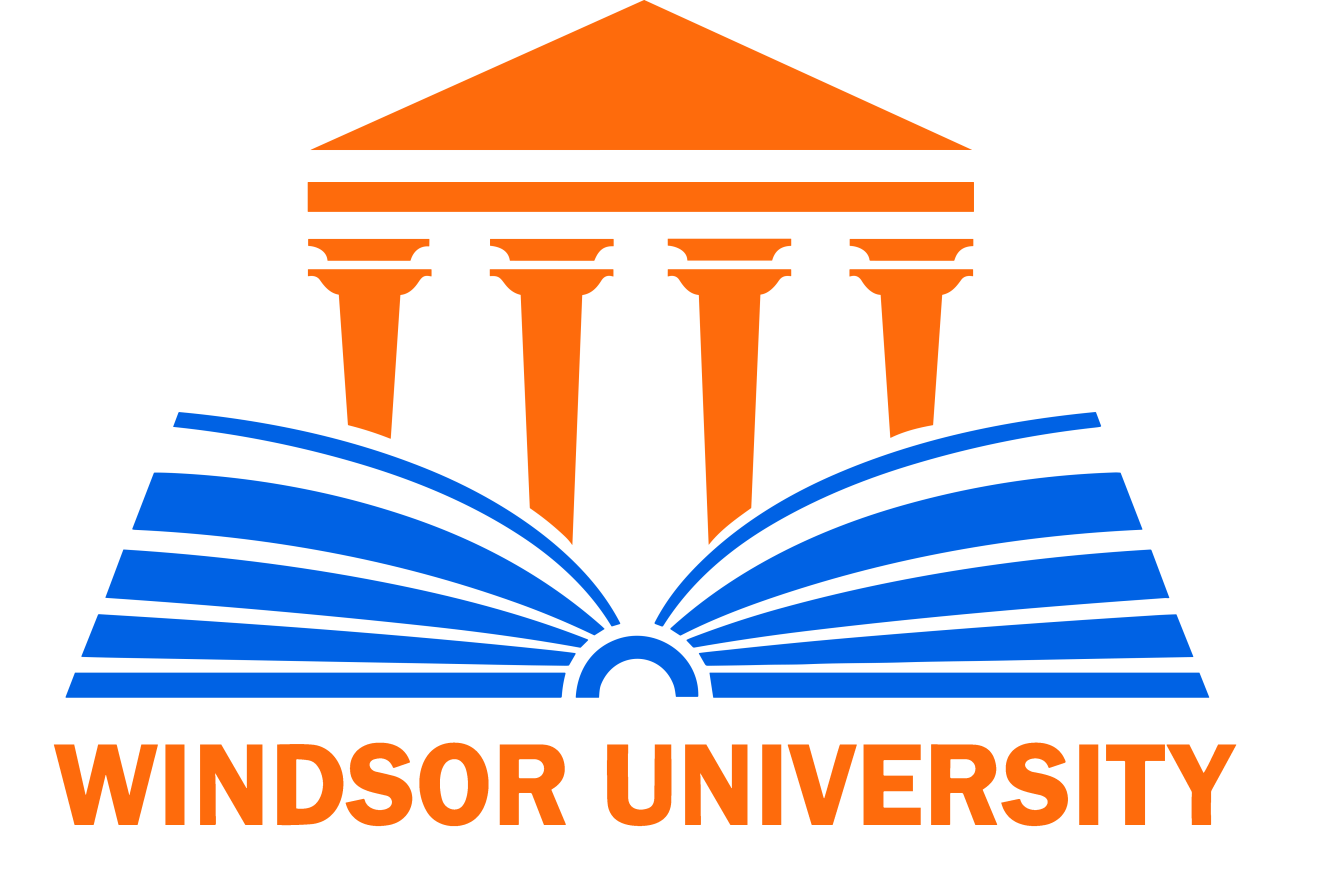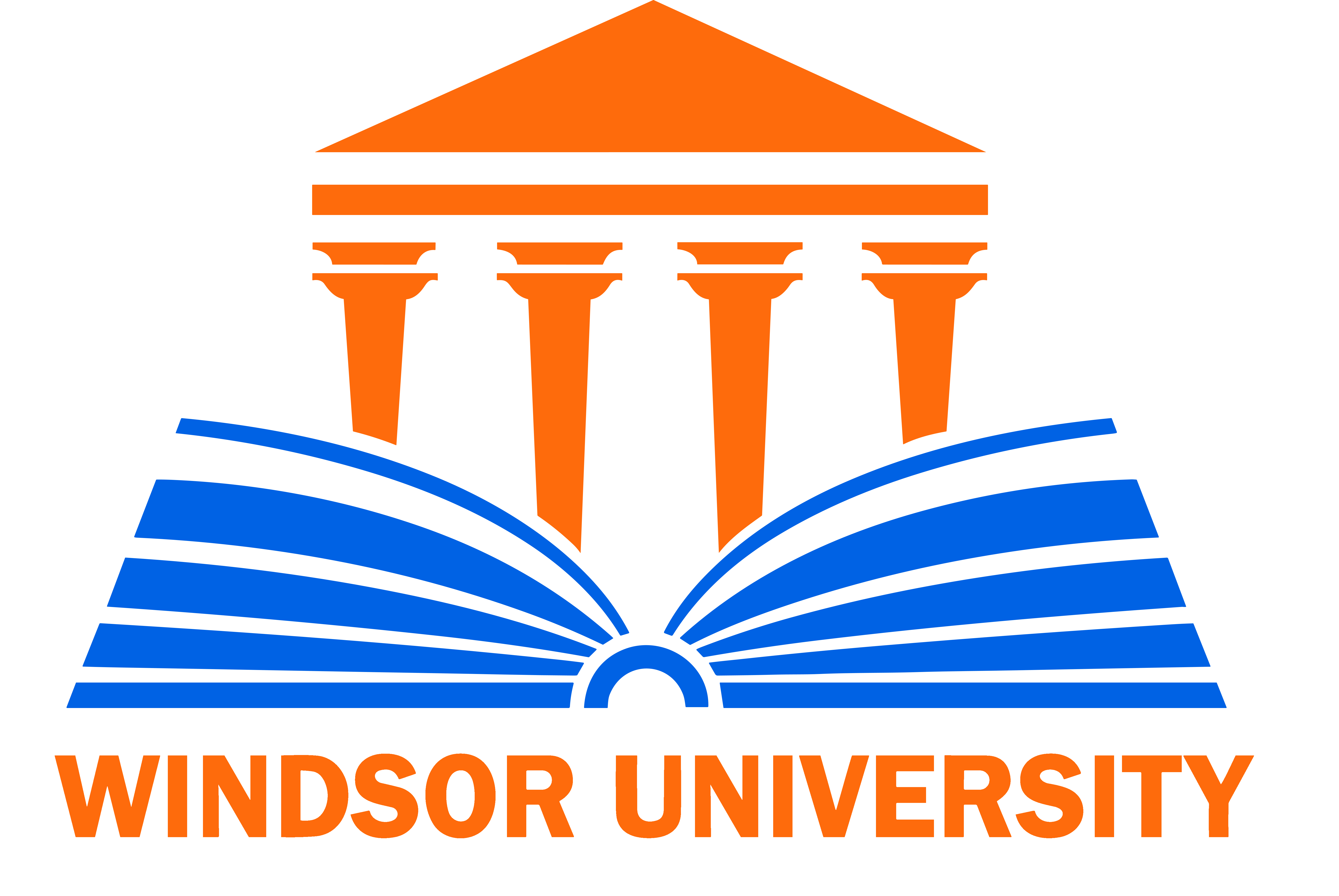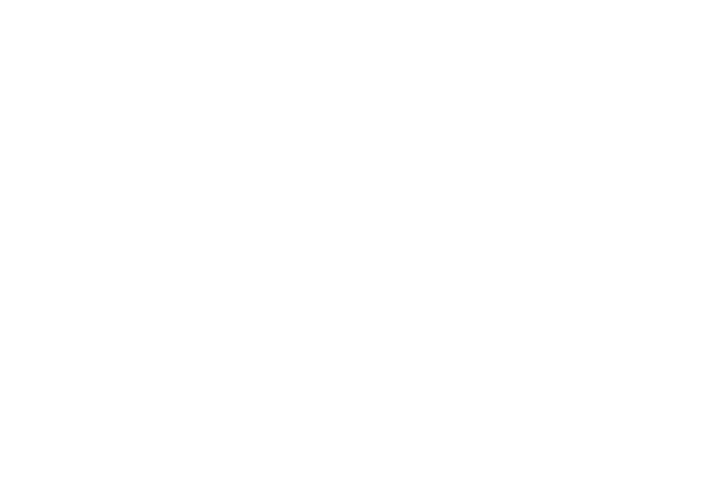Instructor Launchpad: Set Up Your Windsor University Course on Moodle + McGraw-Hill
Instructor Launchpad: Set Up Your Windsor University Course on Moodle + McGraw-Hill
Instructor Launchpad: Set Up Your Windsor University Course on Moodle + McGraw-Hill
Welcome to the Instructor Launchpad
Your Complete Guide to Building Your Course at Windsor University
Whether you’re teaching your first course or returning for another semester, this step-by-step launchpad walks you through everything — from logging into Moodle to delivering live sessions on Microsoft Teams. Ready to shape minds? Let’s begin!
Step 1: Log Into Moodle
- Navigate to windsoruniversity.us
- Click the “Portals” tab in the top menu.
- Select Moodle from the dropdown.
- Click Moodle Login, and use your Windsor instructor credentials to sign in.
- Once in, click Home, scroll to locate your course, and click to enter your course.
- Tip: Bookmark your course page for easy access every time.
Step 2: Integrate Your McGraw-Hill Textbook
- In the General section
- In the External Tool tap → Click Course Resources.
- Then click (Select Connect) → Click Begin.
- You’ll be redirected to McGraw-Hill.
- You will see Windsor University’s created email address
- Accept terms → Click Create Account.
- Select Pair with a New Connect Course → the (add course) page will open.
- Search for your textbook by discipline, author, title, or ISBN.
- Select the appropriate book that aligns with your program learning outcome
Step 3: Upload Your PowerPoint Lecture (Week 1)
- In McGraw-Hill → Navigate to Instructor Resources.
- Download Chapter 1 PowerPoint.
- Edit the slides to match your course goals.
- In Moodle:
- Return to Course Homepage
- Enable Edit Mode (Top Right)
- Go to Topic 1, rename it to Week 1
- Click Add an Activity or Resource → Select File
- Upload the PowerPoint → Adjust settings, Name, visibility ETC. → Save and Display
Step 4: Create Your Assignments and Quizes (here)
Step 5: Export and Manage Grades
- In Moodle, go to General > Grades
- Click Grade Report
- Click Export > Excel Spreadsheet
- Under format settings, choose:
- Percentages
- Letter Grades
- Click Download
Step 6: Go Live on Microsoft Teams
- All live sessions are held on Microsoft Teams
- Log in using your Windsor University email credentials to log in
- Schedule sessions according to your syllabus
- Encourage student participation and record sessions as needed
- Instructors are expected to:
- Have their camera turned on during live sessions
- Check in advance that their camera and microphone are functioning properly
- Practice using key Teams features such as screen sharing and breakout rooms, which can be used to facilitate group activities and enhance engagement
Step-by-Step Guide to Navigating Your Teaching Tools and Resources:
Moodle Instructor Essentials
1- Moodle Instructor Essentials Guide: This comprehensive guide covers everything you need to manage your courses effectively.
2- Building a Quiz in Moodle: Step-by-step instructions for creating and managing quizzes for your students.
3- Changing Course Settings: Easily customize your course structure and settings following this guide.
Outlook Access
Logging into Outlook: Learn how to access your Windsor University email account and manage your communications efficiently.
Microsoft Teams
Learn how to use Teams through the following
You’re Ready to Teach!
You’ve now completed the full setup — from building your Moodle classroom to integrating McGraw-Hill and launching your first class on Teams.
- Keep this page bookmarked for quick reference each semester.
And remember: your preparation is your students’ foundation.
Let’s inspire, challenge, and transform — one lesson at a time.
If you face any trouble or have questions along the way, don’t hesitate to reach out to us: [email protected]
Welcome to the Instructor Launchpad
Your Complete Guide to Building Your Course at Windsor University
Whether you’re teaching your first course or returning for another semester, this step-by-step launchpad walks you through everything — from logging into Moodle to delivering live sessions on Microsoft Teams. Ready to shape minds? Let’s begin!
Step 1: Log Into Moodle
- Navigate to windsoruniversity.us
- Click the “Portals” tab in the top menu.
- Select Moodle from the dropdown.
- Click Moodle Login, and use your Windsor instructor credentials to sign in.
- Once in, click Home, scroll to locate your course, and click to enter your course.
- Tip: Bookmark your course page for easy access every time.
Step 2: Integrate Your McGraw-Hill Textbook
- In the General section
- In the External Tool tap → Click Course Resources.
- Then click (Select Connect) → Click Begin.
- You’ll be redirected to McGraw-Hill.
- You will see Windsor University’s created email address
- Accept terms → Click Create Account.
- Select Pair with a New Connect Course → the (add course) page will open.
- Search for your textbook by discipline, author, title, or ISBN.
- Select the appropriate book that aligns with your program learning outcome
Step 3: Upload Your PowerPoint Lecture (Week 1)
- In McGraw-Hill → Navigate to Instructor Resources.
- Download Chapter 1 PowerPoint.
- Edit the slides to match your course goals.
- In Moodle:
- Return to Course Homepage
- Enable Edit Mode (Top Right)
- Go to Topic 1, rename it to Week 1
- Click Add an Activity or Resource → Select File
- Upload the PowerPoint → Adjust settings, Name, visibility ETC. → Save and Display
Step 4: Create Your Assignments and Quizes (here)
Step 5: Export and Manage Grades
- In Moodle, go to General > Grades
- Click Grade Report
- Click Export > Excel Spreadsheet
- Under format settings, choose:
- Percentages
- Letter Grades
- Click Download
Step 6: Go Live on Microsoft Teams
- All live sessions are held on Microsoft Teams
- Log in using your Windsor University email credentials to log in
- Schedule sessions according to your syllabus
- Encourage student participation and record sessions as needed
- Instructors are expected to:
- Have their camera turned on during live sessions
- Check in advance that their camera and microphone are functioning properly
- Practice using key Teams features such as screen sharing and breakout rooms, which can be used to facilitate group activities and enhance engagement
Step-by-Step Guide to Navigating Your Teaching Tools and Resources:
Moodle Instructor Essentials
1- Moodle Instructor Essentials Guide: This comprehensive guide covers everything you need to manage your courses effectively.
2- Building a Quiz in Moodle: Step-by-step instructions for creating and managing quizzes for your students.
3- Changing Course Settings: Easily customize your course structure and settings following this guide.
Outlook Access
Logging into Outlook: Learn how to access your Windsor University email account and manage your communications efficiently.
Microsoft Teams
Learn how to use Teams through the following
You’re Ready to Teach!
You’ve now completed the full setup — from building your Moodle classroom to integrating McGraw-Hill and launching your first class on Teams.
- Keep this page bookmarked for quick reference each semester.
And remember: your preparation is your students’ foundation.
Let’s inspire, challenge, and transform — one lesson at a time.
If you face any trouble or have questions along the way, don’t hesitate to reach out to us: [email protected]
Welcome to the Instructor Launchpad
Your Complete Guide to Building Your Course at Windsor University
Whether you’re teaching your first course or returning for another semester, this step-by-step launchpad walks you through everything — from logging into Moodle to delivering live sessions on Microsoft Teams. Ready to shape minds? Let’s begin!
Step 1: Log Into Moodle
- Navigate to windsoruniversity.us
- Click the “Portals” tab in the top menu.
- Select Moodle from the dropdown.
- Click Moodle Login, and use your Windsor instructor credentials to sign in.
- Once in, click Home, scroll to locate your course, and click to enter your course.
- Tip: Bookmark your course page for easy access every time.
Step 2: Integrate Your McGraw-Hill Textbook
- In the General section
- In the External Tool tap → Click Course Resources.
- Then click (Select Connect) → Click Begin.
- You’ll be redirected to McGraw-Hill.
- You will see Windsor University’s created email address
- Accept terms → Click Create Account.
- Select Pair with a New Connect Course → the (add course) page will open.
- Search for your textbook by discipline, author, title, or ISBN.
- Select the appropriate book that aligns with your program learning outcome
Step 3: Upload Your PowerPoint Lecture (Week 1)
- In McGraw-Hill → Navigate to Instructor Resources.
- Download Chapter 1 PowerPoint.
- Edit the slides to match your course goals.
- In Moodle:
- Return to Course Homepage
- Enable Edit Mode (Top Right)
- Go to Topic 1, rename it to Week 1
- Click Add an Activity or Resource → Select File
- Upload the PowerPoint → Adjust settings, Name, visibility ETC. → Save and Display
Step 4: Create Your Assignments and Quizes (here)
Step 5: Export and Manage Grades
- In Moodle, go to General > Grades
- Click Grade Report
- Click Export > Excel Spreadsheet
- Under format settings, choose:
- Percentages
- Letter Grades
- Click Download
Step 6: Go Live on Microsoft Teams
- All live sessions are held on Microsoft Teams
- Log in using your Windsor University email credentials to log in
- Schedule sessions according to your syllabus
- Encourage student participation and record sessions as needed
- Instructors are expected to:
- Have their camera turned on during live sessions
- Check in advance that their camera and microphone are functioning properly
- Practice using key Teams features such as screen sharing and breakout rooms, which can be used to facilitate group activities and enhance engagement
Step-by-Step Guide to Navigating Your Teaching Tools and Resources:
Moodle Instructor Essentials
1- Moodle Instructor Essentials Guide: This comprehensive guide covers everything you need to manage your courses effectively.
2- Building a Quiz in Moodle: Step-by-step instructions for creating and managing quizzes for your students.
3- Changing Course Settings: Easily customize your course structure and settings following this guide.
Outlook Access
Logging into Outlook: Learn how to access your Windsor University email account and manage your communications efficiently.
Microsoft Teams
Learn how to use Teams through the following
You’re Ready to Teach!
You’ve now completed the full setup — from building your Moodle classroom to integrating McGraw-Hill and launching your first class on Teams.
- Keep this page bookmarked for quick reference each semester.
And remember: your preparation is your students’ foundation.
Let’s inspire, challenge, and transform — one lesson at a time.
If you face any trouble or have questions along the way, don’t hesitate to reach out to us: [email protected]